Формат PDF считается общепризнанным мировым стандартом в области тиражирования и обмена электронными документами. Файлы PDF имеют небольшой размер, они самодостаточны и отлично себя оправдывают в издательском, и печатном деле. Неудивительно, что экспорт в данный формат присутствует во всех популярных программах работающих с графической информацией. MapInfo Pro в данном случае также не является исключением.
Для печати PDF в MapInfo Pro большинство пользователей использует настройки по умолчанию, однако, существуют альтернативные методы, которые могут дать лучшие результаты. Так, например, можно легко уменьшить размер получаемого файла или же улучшить его качество. В данной статье рассмотрим различные советы по печати PDF-файлов в MapInfo Pro.
Размер файла PDF значительно увеличивается, если в него включено растровое изображение.
Растровые изображения могут привести к тому, что размер файла PDF станет достаточно большим. Чтобы решить эту проблему, вы можете использовать один из алгоритмов сжатия изображений, что поможет уменьшить размер файла PDF.
Чтобы настроить параметры сжатия изображения, выберите команду «Создать PDF» во вкладке ГЛАВНАЯ, и далее нажмите кнопку «Свойства». В появившемся диалоговом окне перейдите на вкладку «Сжатие изображений».
ПРИМЕЧАНИЕ. Диалоговое окно Свойства по умолчанию отображается на английском языке. Переключить язык на русский можно на вкладке «Configuration», сменив язык с «Default» на «Россия».
Существует ряд различных настроек, которые можно изменить в зависимости от того, что должно быть напечатано.
Сжатие черно-белого изображения
-
Сжатие по умолчанию - алгоритм сжатия изображений по умолчанию использует цветовые палитры для уменьшения общего размера всех изображений. Этот алгоритм работает хорошо до тех пор, пока количество цветов не превышает 256.
-
CCITT Fax Group 4 - этот алгоритм рекомендуется для уменьшения размера черно-белых изображений. Этот тип сжатия не влияет на качество изображения, но размер файла может быть значительно уменьшен.
Сжатие цветного изображения
-
Сжатие по умолчанию - алгоритм сжатия изображений по умолчанию использует цветовые палитры для уменьшения общего размера всех изображений. Этот алгоритм работает хорошо до тех пор, пока количество цветов не превышает 256.
-
Сжатие 256-цветной гаммы. Данный алгоритм сжатия вычисляет 256 наиболее часто используемых цветов изображения и заменяет все остальные цветовые пиксели наиболее близкими к ним по цвету из этих 256 отобранных цветов. Этот алгоритм сжатия без потерь обычно работает очень хорошо с большинством приложений, но является относительно медленным на больших изображениях с большим количеством цветов.
-
Сжатие JPEG. Алгоритм сжатия JPEG обеспечивает превосходные результаты с изображениями в реальных цветах с небольшим искажением исходного изображения. Не рекомендуется для графики, отличной от реальных изображений.
-
Когда выбрано сжатие JPEG, появляется окно выбора уровня сжатия JPEG. Уровни сжатия JPEG варьируются от 1 до 9. Уровень 1 позволяет получать изображения худшего качества с очень большой степенью сжатия. Уровень 9 производит изображения очень хорошего качества со средней степенью сжатия. Значение по умолчанию равно 7, что позволяет получить уровни сжатия и качество изображения, подходящие для большинства ситуаций.
-
Автоматическое сжатие - (только для Windows XP). Этот алгоритм анализирует каждое изображение отдельно и пытается применить алгоритм сжатия, который лучше всего подходит для этого изображения.
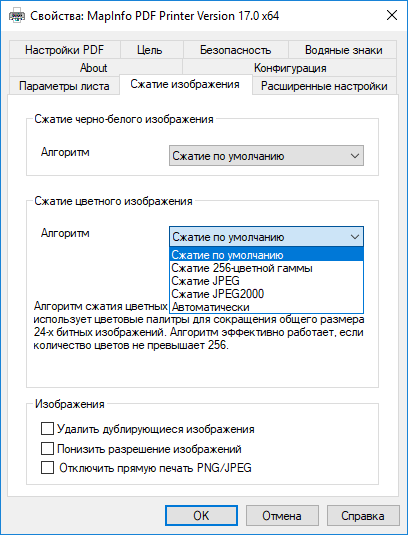
Файл PDF выглядит не так, как в окне программы.
Иногда PDF может выглядеть совсем иначе, чем ожидалось. Образцы штриховки могут отображаться неправильно, а символы и вовсе в виде черных квадратов. Включение эмуляции PostScript может решить эту проблему.
Чтобы применить этот параметр, выберите команду «Создать PDF» во вкладке ГЛАВНАЯ, и далее нажмите кнопку «Свойства». В появившемся диалоговом окне перейдите на вкладку «Расширенные настройки». Выберите параметр «Включение эмуляции PostScript» .
ПРИМЕЧАНИЕ. Диалоговое окно Свойства по умолчанию отображается на английском языке. Переключить язык на русский можно на вкладке «Configuration», сменив язык с «Default» на «Россия».
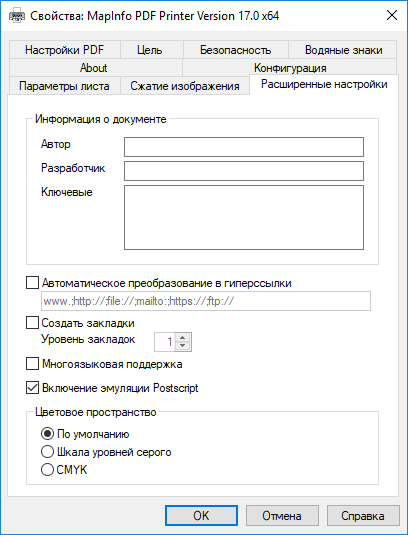
Обратите внимание, что при использовании эмуляции Postscript размер файла PDF может увеличиться.
Ошибка «Недостаточно памяти» при печати.
Данная ошибка может произойти, если на компьютере недостаточно свободной памяти для печати PDF. Существует ряд различных опций, которые вы можете использовать для создания PDF-файла меньшего размера. Некоторые из этих параметров снижают качество PDF-файла - между качеством и размером придется найти компромисс:
-
Используйте другой алгоритм сжатия изображений, как уже было описано выше.
-
Уменьшите разрешение. По умолчанию драйвер MapInfo Professional PDF печатается с разрешением 600 DPI. Этот параметр довольно высок и нужен только, если вы собираетесь печатать высокодетализированные растровые изображения. Для большинства задач достаточно значения в 300 DPI. Чтобы изменить этот параметр выберите команду «Создать PDF» во вкладке ГЛАВНАЯ, и далее нажмите кнопку «Свойства». В появившемся диалоговом окне перейдите на вкладку «Параметры листа».
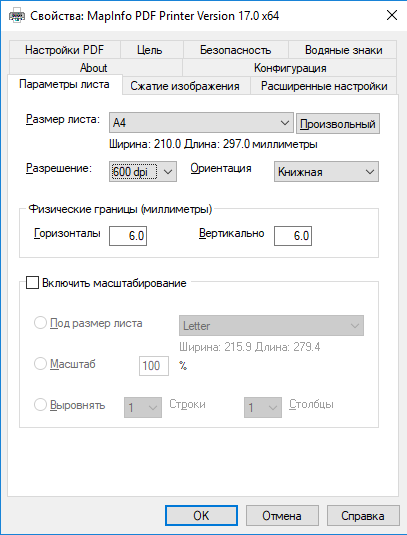
-
Отключите настройку «Визуальные эффекты», которая используется для печати более гладкого текста, изображений и линий. Данный параметр улучшает качество, но требуется только для полупрозрачных слоев. Отключение параметра может привести к уменьшению размера файла PDF. Для отключения выберите КАРТА > Режимы карты. В диалоговом окне «Режимы окна карты» снимите флажок «Включить визуальные эффекты».
-
Печать PDF-файлов одним слоем. По умолчанию драйвер MapInfo Pro PDF печатает многослойный PDF-файл. Т.е. каждая таблица вашего проекта для удобства представлена отдельным слоем в выходном документе PDF. Отключение этой функции может уменьшить размер PDF-файла. Чтобы отключить многослойность выберите команду «Создать PDF» во вкладке ГЛАВНАЯ, и далее нажмите кнопку «PDF». В появившемся диалоговом окне снимите флажок многослойный PDF.
На этом все. Надеемся, что приведенные советы по настройке печати PDF файлов были полезны, и помогут Вам добиться наилучших результатов!
