При попытке добавить импортированные векторные файлы в окно карты, например ESRI Shape (.shp), ArcView (e00), AutoCad (dxf или dwg) или же любую план-схему в неизвестной системе координат, импортированные объекты не будут совпадать с другими объектами в окне карты. В данной статье рассмотрим процесс интеграции и привязки таких данных.
Любые векторные данные с проекцией не найденной в файле mapinfow.prj необходимо привязать к реальной системе координат, такой как Долгота / Широта, UTM, и т. д., чтобы они могли правильно наложиться на другие объекты карты.
Для этих целей необходимо использовать инструмент «Регистрация векторов», с помощью которого можно задать контрольные точки на векторном слое и в окне карты, а затем выполнить аффинные преобразования, совмещающие два изображения.
Разберем трансформацию на примере карты границ округов штата Вайоминг.
Преобразовывать будем таблицу, отображающую округа штата Вайоминг с именем WYctyNonEarthMeters.TAB, являющуюся схемой без географической привязки, импортированной из AutoCad .dxf файла с помощью Универсального транслятора:
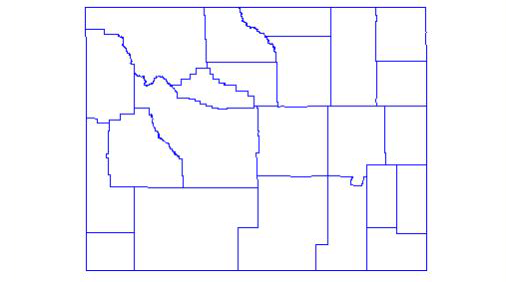
А привязать векторные данные по округам будем к карте штатов (проекция Земли = долгота / широта NAD 27 для континентальной части США):
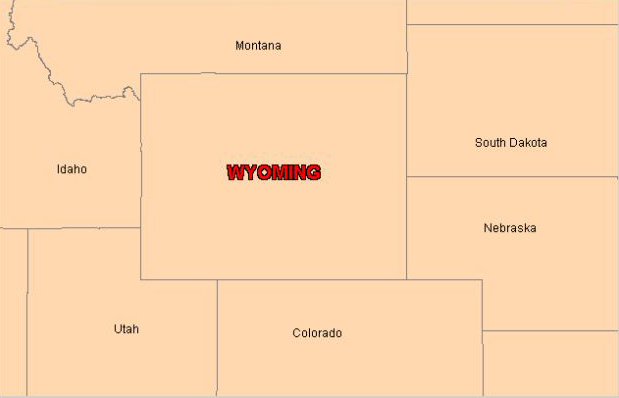
1. На вкладке ГЛАВНАЯ выберем «Инструменты», в появившемся окне «Программы» на вкладке «Зарегистрировано» двойным нажатием загрузим утилиту «Регистрация векторов». Теперь ее можно запустить из вкладки «Выполняется» дважды щелкнув на элемент «Трансформировать вектор».
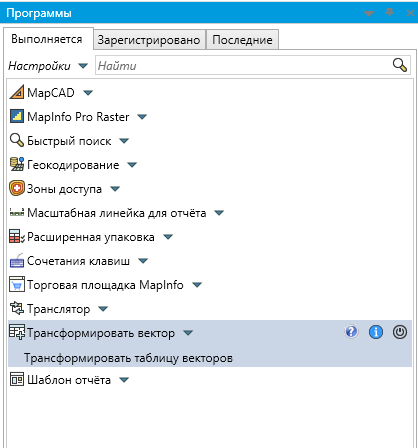
2. В левом диалоговом окне выберем таблицу для преобразования, в этом примере WYctyNonEarthMeters. В правом диалоговом окне выберем привязанную открытую карту, на которую будем ссылаться. Очевидно, что карта должна охватывать территорию будущего преобразования.
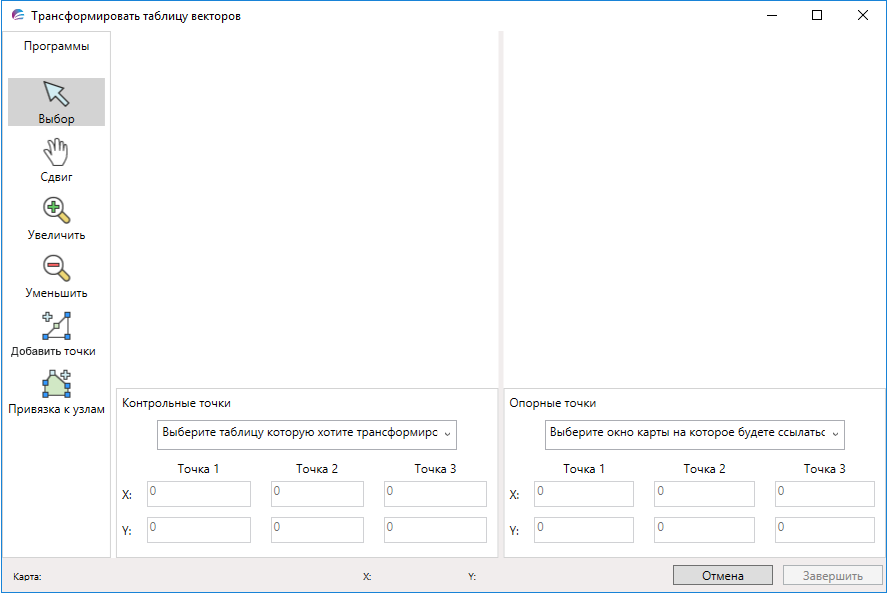
3. С помощью кнопок «Уменьшить», «Увеличить» и «Сдвиг», отмасштабируем левое окно так, чтобы осмотреть всю таблицу WyctyNonEarthMeters целиком, чтобы найти наиболее удачные места для расстановки точек привязки. Совет: в новых версиях программы гораздо удобнее сделать это просто с помощью колеса мыши, инструмент «Сдвиг» во всех окнах и инструментах удобно активируется при зажиме колеса мышки, аналогично другим популярным гис-пакетам.
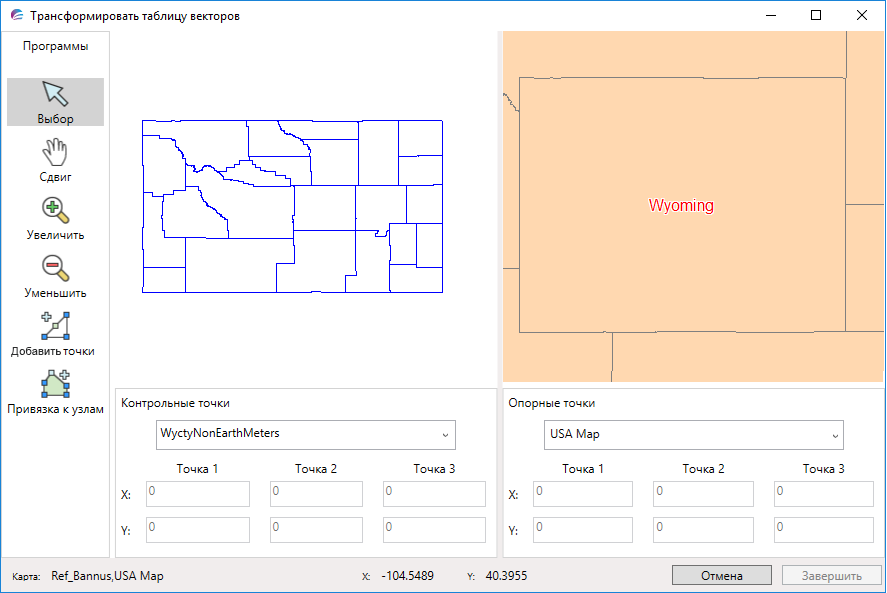
4. Сфокусируемся на месте, на которое можно легко сослаться в в правом диалоговом окне. В данном случае штат Вайоминг представляет из себя форму прямоугольника, поэтому легче всего будет привязать его просто по его углам.
Начнем привязку с левого верхнего угла полигона штата Вайоминг.
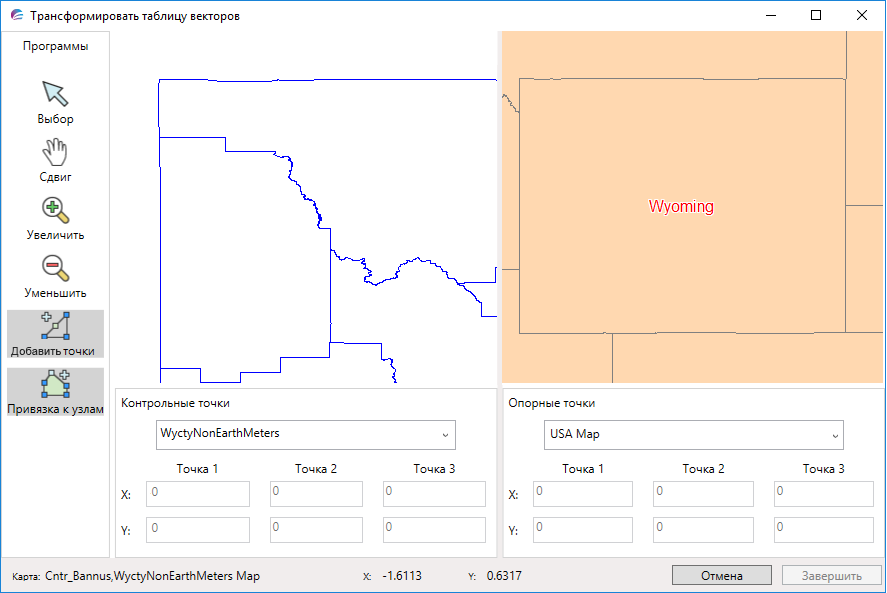
5. Нажмем кнопку «Добавить точки»*. Также можно использовать «Привязка к узлам», которая покажет пунктирный крест и поможет найти узлы для более точного размещения. Щелкнем левой кнопкой мыши в нужном месте, чтобы установить Контрольную точку 1 в левом окне. В данном случае это добавит контрольную точку для схемы округов WyctyNonEarthMeters.
* - в некоторых версиях MapInfo данная кнопка ошибочно переведена как «Удалить точки».
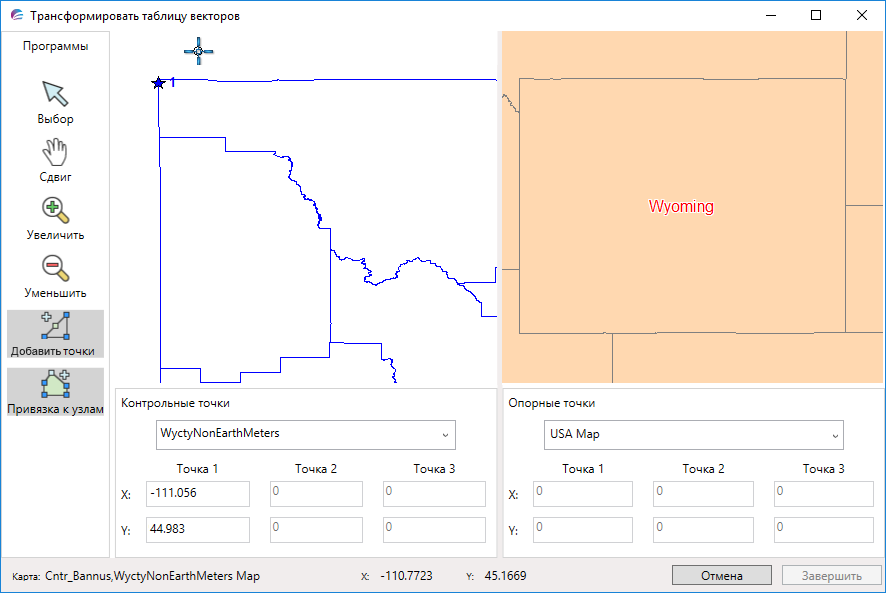
6. Сделаем то же самое, чтобы поместить Опорную точку 1 в правой части диалога.
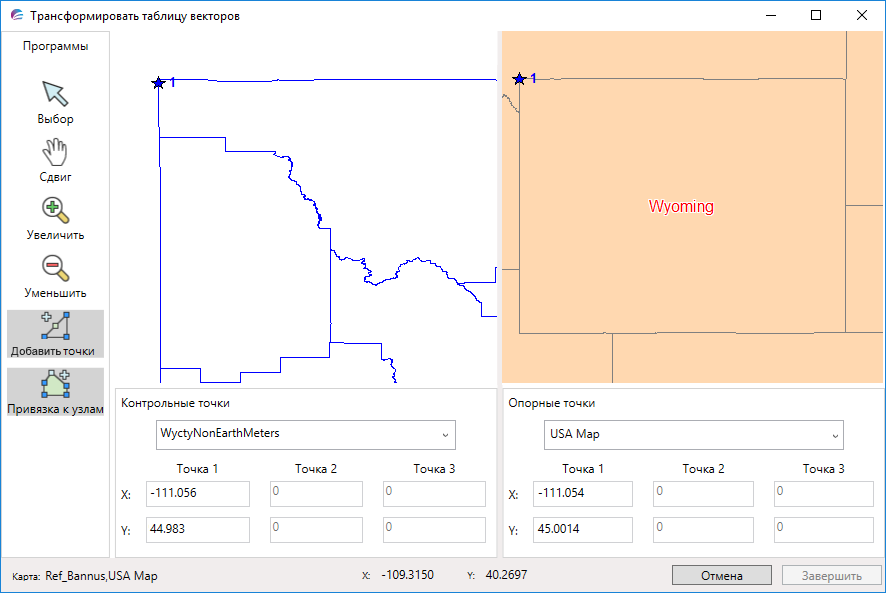
После того, как будут проставлены опорная и контрольные точки 1, программа автоматически будет готова проставлять точки 2, если вам по какой-то причине необходимо внести изменения в первые точки, воспользуйтесь инструментом «Выбор». Щелкните по точке, которую хотите разместить в другом месте и переместите ее, нажав левую кнопку мыши в новом месте. Чтобы вернуться обратно к проставлению остальных точек, снова выберите инструмент «Добавить точки».
7. Переместим левое окно так, чтобы сфокусировать его на левом нижнем угле таблицы округов, также переместим и правую карту, сфокусировав ее на левом нижнем угле многоугольника, представляющего штат Вайоминг, чтобы выровнять их для размещения контрольной точки и опорной точки 2.

8. Повторим этот процесс для размещения контрольной точки 3 и опорной точки 3. В этом примере были использованы нижние правые углы.

9. Нажмем «Завершить». Строка состояния может кратковременно мигать, а курсор превратится в крутящийся круг, поскольку инструмент преобразует координаты и создает копию таблицы округов WyctyNonEarthMeters. Когда его работа завершится, откроется диалоговое окно «Сохранить трансформированную таблицу в ...». Присвоим копии новое имя и сохраним ее в папке.
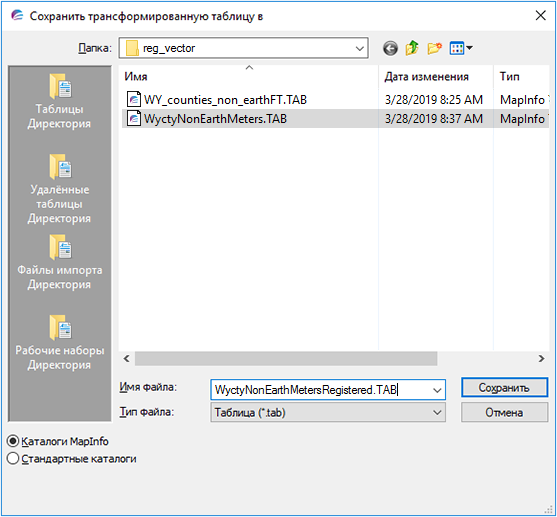
10. Нажмем «Сохранить». После сохранения исходная не привязанная таблица будет закрыта, а созданная трансформированная таблица будет открыта и автоматически помещена в окно карты. Проекция новой таблицы будет соответствовать проекции окна карты, используемой для привязки.
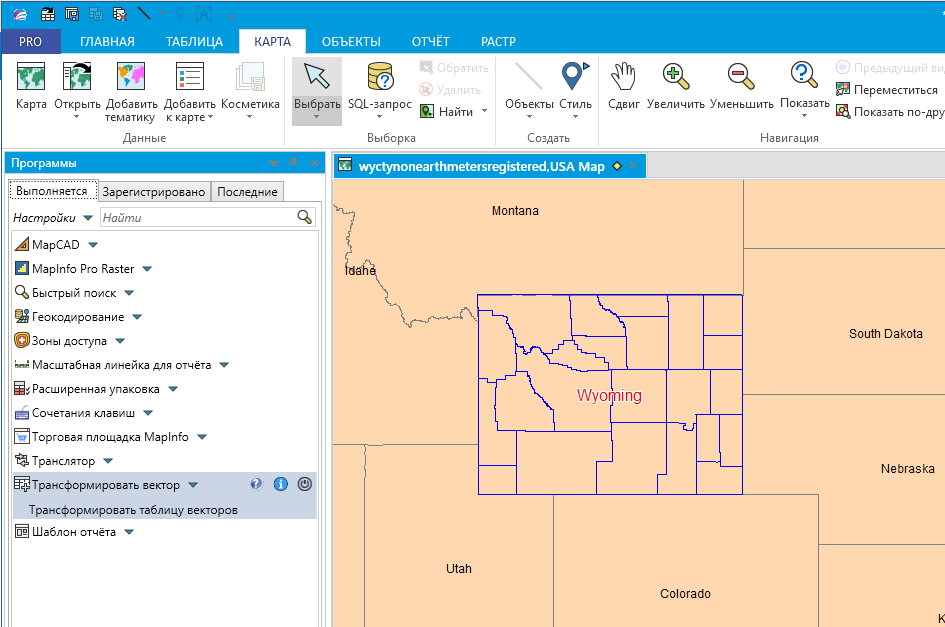
| Построение зон транспортной доступности в MapInfo Pro |
| Построение буферных зон в MapInfo Pro |
| Построение и анализ поверхностей в MapInfo Pro Advanced |
